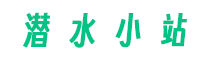Word是一款非常常用的文字处理软件,在我们日常工作和学习中的应用非常广泛。在制作文档时,有时需要为某一段文字或整个页面添加背景色来突出重点或美化排版。本教程将会向大家详细介绍如何在Word中填充背景色,以及设置背景色的方法。

方法一:使用页眉和页脚
1. 打开Word软件后,找到需要填充背景色的页面。
2. 在页面上方空白处双击鼠标左键,即可进入页眉状态。
3. 在菜单栏中选择“设计”,接着点击“颜色”。
4. 在“颜色”菜单中选择所需的背景色。
5. 在选择背景色后,点击鼠标左键页面下方空白处,即可退出页眉状态。
方法二:使用水印功能
1. 打开Word软件后,找到需要填充背景色的页面。
2. 在菜单栏中选择“布局”。
3. 找到“页背景”选项,点击“水印”。
4. 在弹出的菜单中选择“自定义水印”。
5. 在“自定义水印”对话框中,选择“图片水印”或“文字水印”。
6. 如果选择图片水印,点击“选择图片”,选择所需的图片文件;如果选择文字水印,直接输入所需的文字内容。
7. 调整水印的透明度、大小和位置等选项,直到满意后点击“确定”。
方法三:使用文本框
1. 打开Word软件后,找到需要填充背景色的页面。
2. 在菜单栏中选择“插入”。
3. 点击“文本框”,在弹出菜单中选择“文本框”或“绘制文本框”。
4. 在文本框中输入所需的文字,然后选中文本框。
5. 在菜单栏中选择“格式”,点击“形状填充”。
6. 在弹出的菜单中选择所需的背景色。
7. 调整文本框的大小和位置,直到满意后点击页面空白处,完成背景色的设置。
注意事项
1. Word中填充的背景色会在打印或保存文档为PDF时被保留,建议使用背景色时要慎重考虑。
2. 使用上述方法设置背景色时,可以对不同的段落或页面分别设置不同的背景色,以实现个性化的排版效果。
3. 在使用水印功能设置背景色时,可以通过调整透明度的方式来达到适合的效果。
总结
本教程详细介绍了三种在Word中填充背景色的方法,每种方法都有其适用的情况。在制作文档时,可以根据自己的需求选择合适的方法来设置背景色,以达到更好的排版效果。希望本教程对大家有所帮助!